السلام عليكم ورحمة الله وبركاتهاليوم جايبلكم شرح برنامج:
Adobe Photoshop 7.0 MEمن الالف الى الياء....نبدأ بشرح تنصيب البرنامج:
شرح لتنصيب وتركيب برنامج الفوتوشوب على جهاز الكمبيوتر
ومثل مايقولون بعضهم .. الفوتوشوب والله صعب واعدادات تركيبه
صعبه مرره .. بالع** لا صعب ولا شي .. سهله مرره
هذا الشرح موجود عندي من فترة ,, حبيت اطرحه في القروب
طبعا هذا شرح لبرنامج الفوتوشوب النسخة السابعة الانجليزية
Photoshop 7.0 ME
مافي اختلاف بينه وبين النسخة الثامنة من برنامج الفوتوشوب
من ناحية التركيب .. نفس الخطوات ..
طبعا انا راح اشرح .. البرنامج وهو موجود عندي في سيدي
ومن ثم افتح CD ROM .. حط السيدي في .. سواقة الاقراص
السيدي روم وتحصل ملفات كثيرة خاصة بالبرنامج
بزر الفارة الايسر مرتين Setup اختر الايقونة الي اسمها
 او اضغط عليها مثل مافي الصورة الي يريحك
او اضغط عليها مثل مافي الصورة الي يريحك
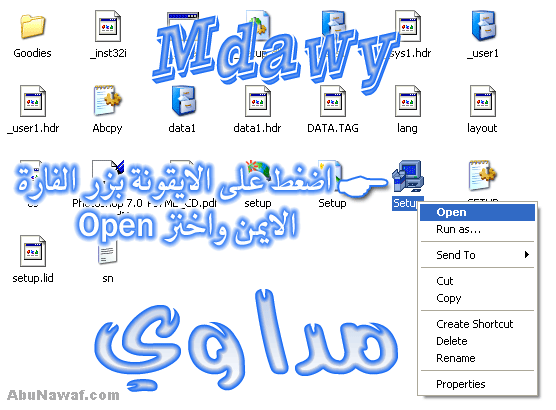
راح يطلع لك بالتفصيل مثل مافي الصور التالية





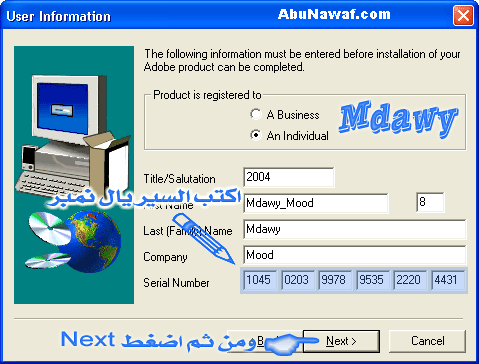

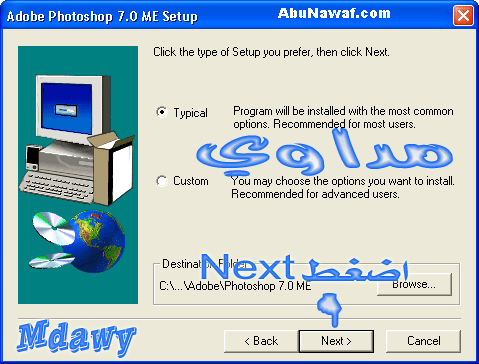


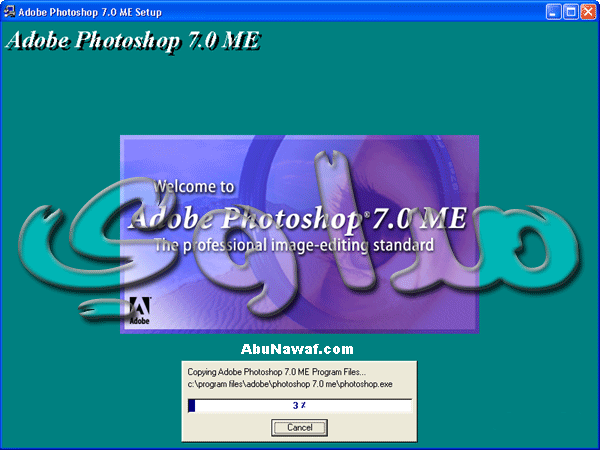






Serial Number : 1045-0203-9978-9535-2220-4431
وده كان شرح التنصيب اما لشرح العمل على البرنامج :اصبح الكثير من الاشاص يحب التصاميم والجرافيكس بل يعشقه
ويتمنى ان يستطيع في يوم من الايام ان يصبح من احد المصممين
لهذا قررت ان اشرح واجهة
الفوتوشوب الاصدارة photoshop.7ME واتمنى ان اوفق في شرحي لها
بسم الله نبدأ
طبعاً هذي هي
واجهة الفوتوشوب
هذه الصورة مصغرة ، اضغط على الشريط لمشاهدتها بحجمها الاصلي وهو 800x570 ، الحجم 130 كيلوبايت .

هذا هو
صندوق الادوات Tools box واللذي سوف ابدأ بشرحه اولاً

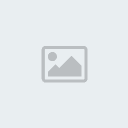
:
أداة التحريك=Move Tool (V)هذه الأداة تساعدك على تحريك و سحب الكائنات و العناصر في العمل الفني، أو لسحب العناصر من عمل فني لآخر، باستخدام هذه الأداة يمكنك تحريك التحديد، الشفائف، و الدلائل ( Guide Lines ).
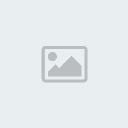
:
أداة التحديد المستطيل=Rectangular Marquee Tool (M)استخدم هذه الأداة إذا أردت عمل تحديد مستطيل، كما تستعمل لتحريك التحديد. بالنسبة للأدوات المخفية* فهي:

:
أداة التحديد البيضوي=Elliptical Marquee Tool لعمل تحديد بيضوي و دائري.
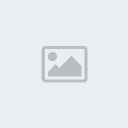
:
أداة تحديد الصف الواحد=Single row marquee tool لعمل تحديد بارتفاع 1بكسل.
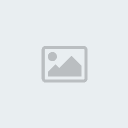
:
أداة تحديد العمود الواحد=Single column marquee tool لعمل تحديد بعرض 1بكسل.

:
أداة التأطير=Crop tool (C) يقوم بتعيين إطار التأطير و من ثم يقتطع الصور بالضغط على Enter.
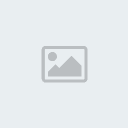
:
أداة العصا السحرية=Magic Wand Tool (W)تستخدم هذه الأداة لتحديد مناطق متشابه الألوان. يمكن تحديد مقدار التشابه عن طريق الخيار "دائرة التأثير= Tolerance ".

:
أداة حبل التحديد=Lasso Tool (L)تستخدم هذه الأداة لتحديد حر يرسم يدوياً. يتم عمل التحديد عن طريق سحب المؤشر في الاتجاه المطلوب. بالنسبة للأدوات المخفية* فهي:

:
أداة حبل التحديد المضلع=Polygon lasso Tool يرسم تحديد حر بخطوط مستقيمة.

:
أداة الحبل المغناطيسي=Magnetic lasso tool يرسم تحديد حر ينجذب إلى حدود العنصر أو الكائن.

:
أداة الفرشاة=Paintbrush Tool (B)ترسم ضربات فرشاة بلون الواجهة.

:
أداة البخاخة=Airbrush Tool (J)ترسم ضربات فرشاة ناعمة الحواف بلون الواجهة.

:
أداة فرشاة السيرة=History Brush Tool (Y)هذه الأداة ترسم بمقتضى السيرة المختارة أو المشهد. و بالنسبة للأدوات المخفية* فهي:

:
أداة الفرشاة الفنية الآلية=Art Hisory Brush Tool ترسم بضربات فرشاة محددة على حسب شكل الفرشاة المستخدمة.

:
أداة الختم=Rubber Stamp Tool (S) ترسم عن طريق نسخ الصورة. بالنسبة للأدوات المخفية* فهي:

:
أداة ختم الحشو=Pttern Stamp Tool عند تحديدك لحشو Pattern تقوم هذه الفرشاة بالتلوين باستخدام ذلك الحشو.

:
أداة القلم=Pencil Tool (N)استخدمه لرسم ضربات فرشاة حادة الحواف. بالنسبة للأدوات المخفية* فهي:
 :أداة السطور=Line Tool
:أداة السطور=Line Tool تستخدم لرسم خطوط و أسطر مستقيمة.
 :أداة الممحاة=Eraser Tool (E)
:أداة الممحاة=Eraser Tool (E)تستخدم هذه الأداة لمحو البكسلات، أو لاسترداد أقسام من الصورة عبر السيرة و ذلك بالضغط على Alt أثناء استخدامها. بالنسبة للأدوات المخفية* فهي:
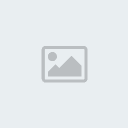 :أداة ممحاة الخلفية=Background Eraser Tool
:أداة ممحاة الخلفية=Background Eraser Tool تمسح المناطق إلى الشفافية عن طريق السحب.
 :أداة الممحاة السحرية=Magic Eraser Tool
:أداة الممحاة السحرية=Magic Eraser Tool تقوم بمحو الألوان المتشابهة القيمة إلى الشفافية بنقره واحدة.
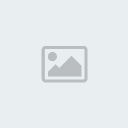
:
أداة إنقاص الكثافةDodge Tool (O)تقوم هذه الأداة بتفتيح مناطق من الصورة. بالنسبة للأدوات المخفية* فهي:

:
أداة زيادة الكثافة=Burn Tool تستعمل لتعتيم مناطق من الصورة.
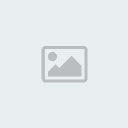
:
أداة الإسفنجة=Spone tool تغير الإشباع الخاص بمنطقة ما.
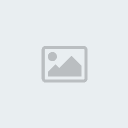
:
أداة التمويه=Blur Tool (R)تستخدم هذه الأداة لتخفيف و إضافة تأثير التمويه على الحواف الحادة. بالنسبة للأدوات المخفية* فهي:

:
أداة الوضوح=Sharpen Tool تقوم بزيادة و ضوح وحدة الحواف الناعمة.
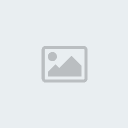
:
أداة الإصبع=Smudgetool تقوم بدمج البيانات في الصورة.

:
أداة النص=Type Tool (T)تقوم بإنشاء نص على الصورة، بالنسبة للأدوات المخفية* فهي:

:
أداة قناع النص=Type Mask Tool تقوم بإنشاء تحديد على شكل النص المكتوب.

:
أداة الكتابة العمودية=Vertical Type Tool لإنشاء كتابة بشكل عمودي على الصورة.

:
أداة قناع النص العمودي=Vertical Type Mask Tool لإنشاء تحديد على شكل النص المكتوب عموديا على الصورة.

:
أداة الريشة=Pen Tool (P)تساعدك هذه الأداة على رسم تخطيط Path ناعم الحدة. بالنسبة للأدوات المخفية* فهي:
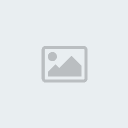
:
أداة الريشة المغناطيسية=Magnetic Pen Tool ترسم تخطيط ينجذب إلى حواف الكائن أو العنصر.

:
أداة ريشة الرسم الحر=Freeform Pen Tool ترسم تخطيط على شكل رسم حر بنفس الشكل الذي تسحبه.

:
أداة إضافة نقطة الإرساء=Add Anchor Point Tool (+) انقر بهذه الأداة على تخطيط لإضافة نقطة إرساء.

:
أداة حذف نقطة الإرساء=Delete Anchor Point Tool (-) انقر بهذه الأداة على نقطة إرساء من التخطيط لحذفها.
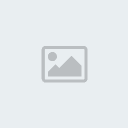
:
أداة التحديد المباشر=Direct Selection Tool (A) تقوم بتحديد و تحريك التخطيط أو جزء منه.

:
أداة تحويل النقطة=Convert Anchor Point Tool تقوم بتحويل نقطة الخطوط الحادة إلى نقطة منحنى، و العكس بالعكس.

:
أداة التدرج الخطي=Linear Gradient Tool (G)تقوم بإنشاء تدرج بخطوط متوازية و مستقيمة بين الألوان. للتعبئة باستخدام هذه الأدوات، انقر و اسحب. بالنسبة للأدوات المخفية* فهي:

:
أداة التدرج الشعاعي=Radial Gradient Tool تقوم بإنشاء تدرج دائري بين الألوان.

:
أداة التدرج الزاوي=Angle Gradient Tool تقوم بإنشاء تدرج بزاوية بين الألوان.

:
أداة التدرج المعكوس=Reflected Gradient Tool تقوم بإنشاء تدرج متعاكس و متماثل بخطوط مستقيمة بين الألوان.

:
أداة التدرج المعيني=Diamond Gradient Tool تقوم بإنشاء تدرج على شكل معين بين الألوان.

:
أداة القياس=Measure Tool (U)تقوم بقياس المسافات، المواقع، و الزوايا.

:
أداة الشافطة=Eyedropper Tool (I)أنقر بها على اللون لجعله لون الواجهة، بالنسبة للأدوات المخفية* فهي:

:
أداة جمع عينات الألوان=Color Sampler Tool تقوم بتعيين أربعة مواقع في آن معاً.

:
أداة الدهان=Paint Bucket Tool(K)تستخدم هذه الأداة لتعبئة مناطق ذات ألوان متشابهة بلون الواجهة، يمكنك تحديد مدى تشابه الألوان عن طريق الخيار "دائرة التأثير= Tolerance ". كما تقوم بتعبئة التحديد.

:
أداة العدسة=Zoom Tool (Z)تستخدم أداة العدسة لتكبير و تصغير مشهد الصورة.

:
أداة اليد=Hand Tool (H)تستخدم هذه الأداة لتحريك مشهد الصورة داخل الإطار.

:
لون الواجهة، و لون الخلفية=Foreground Color, Background lor زر ألوان الواجهة و الخلفية يسمح لك بتحديد لون الواجهة و لون الخلفية. هنا اللون الأسود هو لون الواجهة، و الأبيض هو لون الخلفية. استخدم المفتاح X من لوحة المفاتيح للتبديل بينهما. و استخدم المفتاح D للألوان الافتراضية.

:
تحرير الصيغة=Editing Mode (Q)
:
تحرير في الصيغة العادية=Edit in Standard Mode يقوم بإطفاء القناع لتعمل على الصورة في الصيغة العادية.

:
تحرير في صيغة القناع=Edit in Quick Mask Mode يقوم بتحرير أي تحديد على أنه ماسك أو قناع بحيث يعمل على حماية المناطق خارج التحديد.
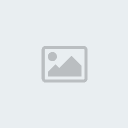 :شكل الشاشة=Screen Mode (F)
:شكل الشاشة=Screen Mode (F)
:
صيغة التراكب العادية=Standard Screen Mode يقوم بعرض العمل الفني في إطار عادي، مع عرض القائمة في الأعلى و أشرطة التمرير في الجانب.
 :صيغة كامل الشاشة مع شريط القوائم=Full Screen Mode with Menu Bar
:صيغة كامل الشاشة مع شريط القوائم=Full Screen Mode with Menu Bar يقوم بعرض العمل الفني في إطار كامل الشاشة مع عرض القائمة في الأعلى و لكن بدون شريط العنوان أو أشرطة التمرير.

:
صيغة كامل الشاشة=Full screen mode يقوم بعرض العمل الفني في إطار كامل الشاشة ولكن بدون عرض القائمة في الأعلى، شريط العنوان أو أشرطة التمرير.

:
الانتقال إلى تطبيق تحرير الصور الافتراضياستخدم هذا الزر لتتمكن من استخدام كلا البرنامجين
Photoshop و Image Ready معاً. هذا الزر يساعدك على الانتقال بينهما. ستحتاج لهذا لتنقل العمل بين البرنامجين لتحريره و عمل التأثيرات المطلوبة دون الحاجة إلى إغلاق أي من البرنامجين.
انتهينا من شرح صندوق الادوات
 الشفائف
الشفائفنأتي الان الى صندوق الشفائف وتسمى
Layers وهو مهم جداً
بشكل عام: التصاميم، الواجهات، أزرار التصفح، و أغلب الأعمال الفنية التي نراها تم صنعها بشكل رئيسي عن طريق صور دمجت باستعمال الشفائف. كل منها بدأ كملف في فوتوشوب يتكون من مجموعة من الصفحات الشفافة المكومة فوق بعضها البعض. ذلك يسمح للمصممين ويوفر لهم الحرية و الفعالية أكثر في عملهم، و بالتالي يكون بإمكانهم تحرير و تغيير العناصر الموجودة على شفيفة دون التأثير على عناصر شفيفة أخرى
لكل شفيفة، يوجد إعدادات للتظليل أو الشفافية ( Opacity ) و طريقة الدمج أو الصيغة ( Blend Mode ) و التي تحدد طريقة تأثير محتويات الشفيفة على الشفائف التي تحتها مثل الأمر تغشية= Overly ، ضوء خافت= Soft Light ، وضوء ساطع= Hard Light . تستخدم جميع هذه الأوامر لتطبيق تأثيرات خاصة. الخيار الافتراضي هو عادي= Normal . شيء آخر وهو أن الشفائف لا بد أن تسمى بطريقة تميزها و تجعل من السهل علينا تمييز كل شفيفة و ووظيفتها المُعدة في المشروع. تقدم لوحة الشفائف في فوتوشوب العديد من الوظائف المفيدة و التي ستساعدك في عملك. يمكنك ربط Link شفيفتين أو أكثر معا لتطبق نفس التأثير عليهم مثل التحويل، الدوران، الإمالة، المنظور، و التحريك. كما يمكنك إخفاء شفيفة أو أكثر مؤقتا. عندما تعمل على عدد كبير من الشفائف – خاصة للمشاريع الكبيرة و الواجهات-، في بعض الأحيان يصبح من الصعوبة عليك بأن تحدد مهمة أو محتويات شفيفة ما. لتتجنب ذلك الوضع يمكنك إخفاء شفيفة بمحتوياتها لبعض الوقت

اضغط زر "إنشاء شفيفة جديدة= Create new layer" لإضافة شفيفة جديدة.

اضغط زر "حذف الشفيفة الحالية= Delete current layer" لتحذف شفيفة. و اضغط "نعم= Yes ". أو اسحب الشفيفة إلى زر

لحذفها.

اضغط على "العين= Eye " لإخفاء شفيفة أو عدة شفائف. محتويات تلك الشفيفة ستصبح مخفية

. في الشكل أعلاه، الشفيفة المخفية هي الشفيفة 2= Layer 2 .
اسحب شفيفة إلى زر "إنشاء شفيفة جديدة= Create new layer"

لمضاعفتها أو نسخها. أو اضغط عليها بالزر اليمين للفأرة و اختر "مضاعفة الشفيفة... Duplicate Layer " إلى= A s : أكتب اسم الشفيفة النسخة و اضغط "موافق= OK ".
مجموعة التوقيع الرقمي ويقوم بتضمين وقراءة معلومات حقوق النشر والطباعة الغير مرئية وقد تم اختراع هذا الفلتر لحماية الصور من الاستخدام غير المرخص وهي مفيدة في حماية رسوم الويب
هذا وقد انتهينا من اهم مافي البرنامج وكيفية استخدامه
اتمنى ان اكون قد وفقت في شرحي وايصاله لكم بالطريقه المناسبه
